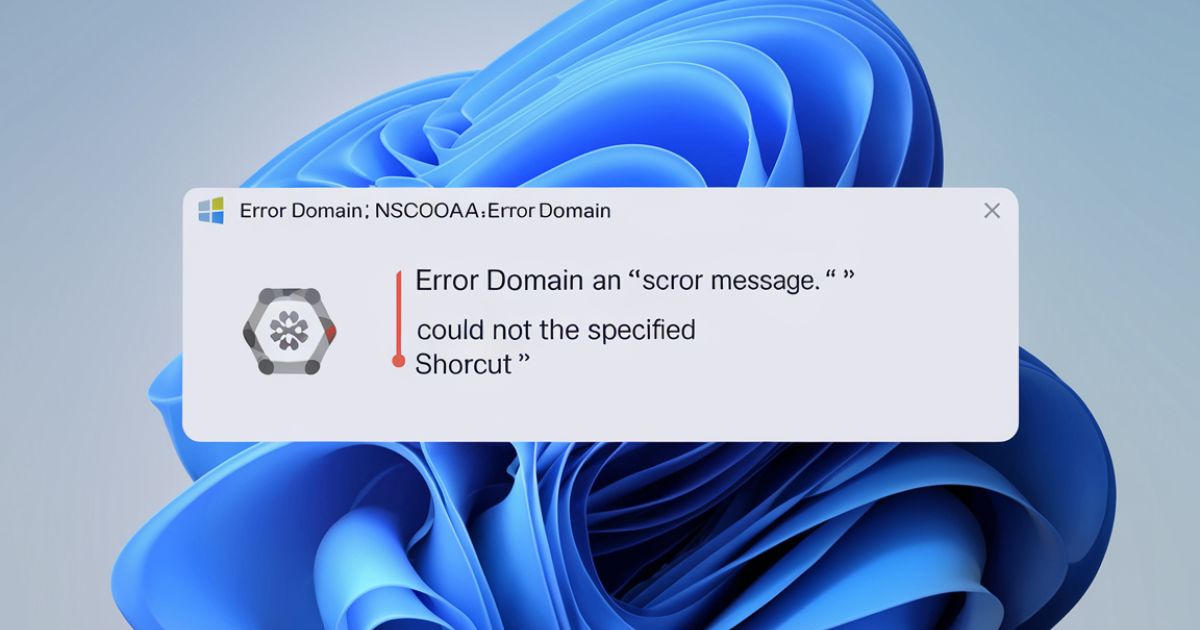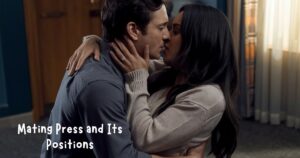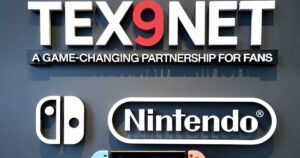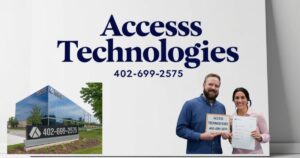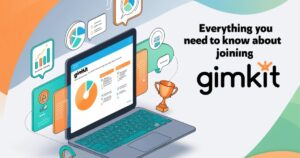Have you ever been sailing smoothly through your work on your Apple device, only to suddenly hit a roadblock in the form of a cryptic error message?
If you’ve encountered the dreaded “errordomain=nscocoaerrordomain&errormessage=could not find the specified shortcut.&errorcode=4” error, you’re not alone.
This pesky error often pops up on Apple devices, throwing a wrench in your workflow. But don’t sweat it! It’s a common issue that’s usually a breeze to fix.
In this comprehensive guide, we’ll dive deep into understanding this error, its causes, and most importantly, how to banish it from your digital life.
Understanding the Error: What Does It Mean?
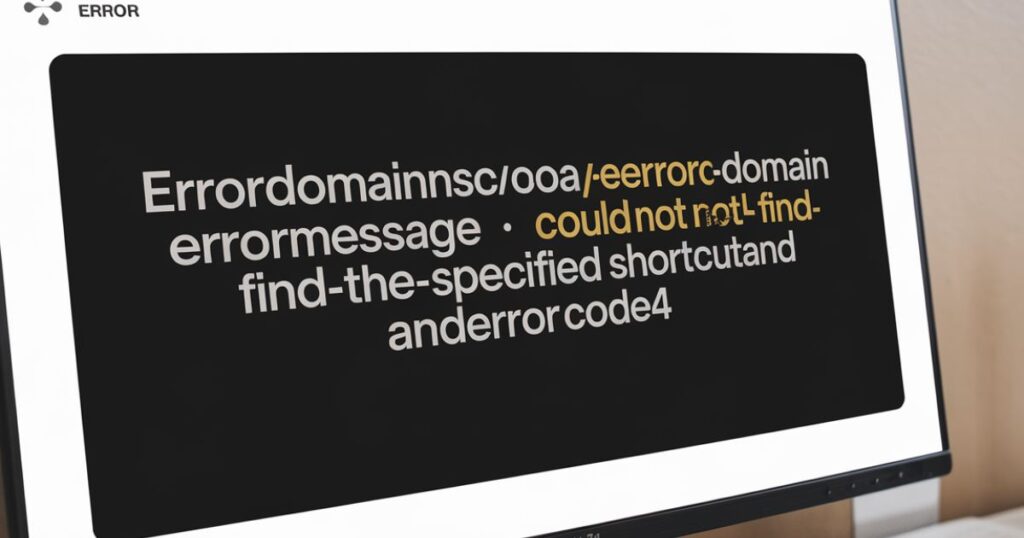
Before we roll up our sleeves and get to fixing, let’s break down this error message and understand what it’s trying to tell us. The error consists of three main components:
- Error Domain: nscocoaerrordomain
- Error Message: could not find the specified shortcut.
- Error Code: 4
The NSCocoaErrorDomain is a fundamental part of Apple’s frameworks, used for error handling in macOS and iOS. When you see this in an error message, it’s a clear indicator that the issue is related to the core functionality of your Apple device.
The error message “could not find the specified shortcut” is pretty self-explanatory. It means that your system is looking for a shortcut (which could be a file, a program, or a system function) but can’t locate it.
Finally, the error code 4 is a specific identifier for this type of error within the NSCocoaErrorDomain. It helps developers and support teams quickly identify and address the issue.
Why Does This “Error errordomain=nscocoaerrordomain&errormessage=could not find the specified shortcut.&errorcode=4” Occur?
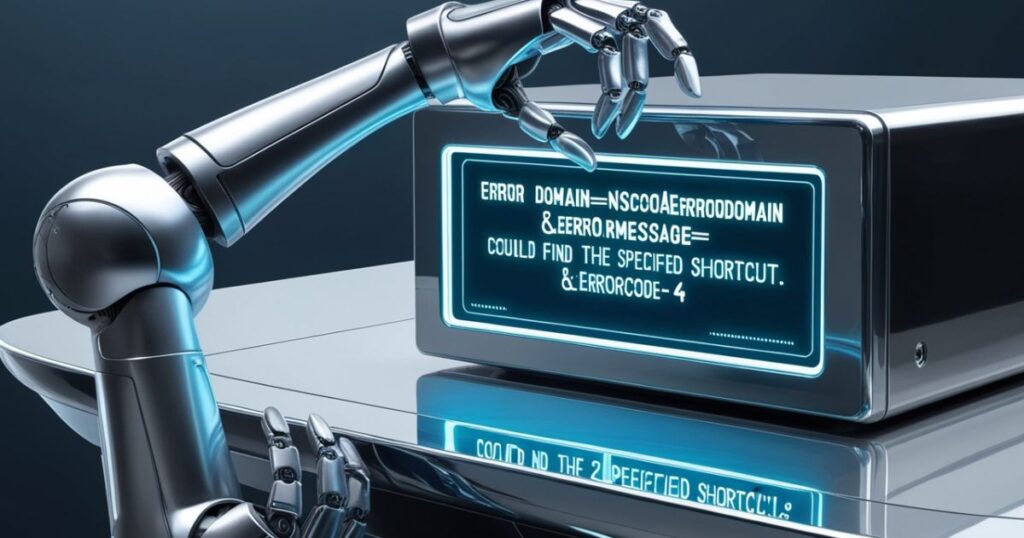
Understanding why this error occurs is crucial for both fixing it and preventing it in the future. Here are the main culprits:
- Accidental deletion: You might’ve accidentally deleted the shortcut file without realizing it.
- File corruption: The shortcut file could be corrupted due to various reasons like system crashes or power outages.
- Missing dependencies: The shortcut might rely on other programs or features (dependencies) that are no longer available on your device.
- Permission issues: Your account might not have the necessary permissions to access the shortcut or its related files.
- Software conflicts: Other programs or system components might be interfering with the shortcut’s functionality.
How To Fix This Error?
Now that we understand what we’re dealing with, let’s roll up our sleeves and tackle this problem head-on. Here are several methods to fix the “errordomain=nscocoaerrordomain&errormessage=could not find the specified shortcut.&errorcode=4” error:
1. Perform a System Restore
A system restore can be a lifesaver when your computer starts misbehaving. It’s like turning back the clock on your device to a time when everything was working smoothly.
Steps to perform a system restore on macOS:
- Restart your Mac and hold Command + R to enter Recovery Mode.
- Select “Restore from Time Machine Backup” from the macOS Utilities window.
- Choose your backup source and the most recent backup before the error occurred.
- Follow the on-screen instructions to complete the restore process.
Always create regular Time Machine backups to ensure you have a recent restore point available.
2. Reinstall the Application
If the error is related to a specific application, reinstalling it can often resolve the issue. This process replaces any corrupted files and ensures you have the latest version of the software.
Steps to reinstall an application:
- Drag the application from the Applications folder to the Trash.
- Empty the Trash to completely remove the app.
- Visit the official website of the application or the App Store.
- Download and install the latest version of the application.
3. Restore Deleted Files
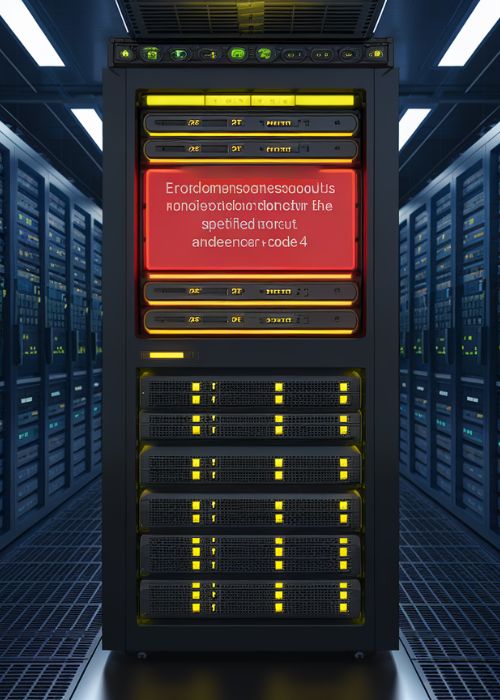
If you’ve accidentally deleted an important file, don’t panic! There are ways to bring it back from the digital graveyard.
Methods to recover deleted files:
- Time Machine: If you have Time Machine backups enabled, you can easily restore deleted files:
- Open Finder and navigate to the folder where the file was located.
- Click on the Time Machine icon in the menu bar and select “Enter Time Machine”.
- Browse through the backups to find the file you want to restore.
- Select the file and click “Restore”.
- Third-party file recovery tools: If Time Machine isn’t an option, consider using reputable file recovery software like Disk Drill or EaseUS Data Recovery Wizard for Mac.
4. Update Your Operating System and Applications
Keeping your system and apps up-to-date is crucial for maintaining a smooth-running device and preventing errors like this one.
Steps to update macOS:
- Click on the Apple menu and select “System Preferences”.
- Click on “Software Update”.
- If updates are available, click “Update Now” to install them.
Also check for updates within individual applications, especially those related to the error.
5. Check for Conflicts
Sometimes, conflicting shortcuts can lead to this error. It’s important to identify and resolve these conflicts.
Steps to check for shortcut conflicts:
- Go to “System Preferences” > “Keyboard” > “Shortcuts”.
- Review the shortcuts for any conflicts.
- If you find conflicts, modify one of the conflicting shortcuts.
Some applications allow you to use the “command key” to display all currently active shortcuts. This can be a quick way to spot conflicts.
Preventing Future Errors

As the saying goes, “An ounce of prevention is worth a pound of cure.” Here are some tips to keep this error at bay:
- Stay on top of updates: Regularly update your OS and applications.
- Be careful when moving or deleting files: Always double-check before deleting files, especially system files.
- Practice good file management: Keep your digital house in order with a clear file organization system.
- Back up regularly: Use Time Machine or other backup solutions to protect your data.
- Understand your programs: Familiarize yourself with the applications you use and their dependencies.
Use Reliable Antivirus Programs
While not directly related to this specific error, using a reliable antivirus program can prevent many issues caused by malware or viruses that could lead to file corruption or system instability.
Top antivirus options for macOS:
- Bitdefender Antivirus for Mac
- Norton 360 Deluxe
- Intego Mac Internet Security X9
Remember to keep your antivirus software updated and run regular scans to maintain optimal protection.
Summing It Up
The “errordomain=nscocoaerrordomain&errormessage=could not find the specified shortcut.&errorcode=4” error can be frustrating, but it’s not insurmountable.
By understanding its causes and following the steps outlined in this guide, you can resolve the issue and get back to your workflow. Remember, proactive maintenance and good digital habits are key to preventing such errors in the future.
If you’ve tried everything and that error’s still giving you grief, it might be time to call in the cavalry. Don’t hesitate to reach out to Apple Support or the app developer for expert help. They have the tools and knowledge to tackle even the most stubborn issues.
By following these steps and maintaining good digital habits, you’ll be well on your way to smoother sailing with your Apple device. Remember, even the most frustrating tech problems usually have a solution – it’s just a matter of finding it!
FAQ’s
What is NSCocoaErrorDomain?
NSCocoaErrorDomain is a fundamental part of Apple’s error handling system in macOS and iOS. It’s used to categorize errors that occur within the Cocoa and Cocoa Touch frameworks, which are the core building blocks of Apple’s operating systems.
What is NSerror in Swift?
NSerror is a protocol in Swift used for error handling. It allows developers to create custom error types and provides a standardized way to deal with errors across Apple’s frameworks. Here’s a simple example of how to create a custom error in Swift:
enum CustomError: Error { case invalidInput case networkFailure } func someFunction() throws { throw CustomError.invalidInput }How to manage concurrency in Swift?
Concurrency in Swift can be managed through various techniques:
- Grand Central Dispatch (GCD): A low-level API for managing concurrent operations.
- Operations and OperationQueues: Higher-level abstractions for managing complex, interdependent tasks.
- async/await: Introduced in Swift 5.5, this modern approach simplifies asynchronous code.
Here’s a simple example using async/await:
func fetchData() async throws -> Data { let (data, _) = try await URLSession.shared.data(from: URL(string: “https://api.example.com”)!) return data } Task { do { let data = try await fetchData() // Process the data } catch { print(“Error: \(error)”) } }How to define string variable in Swift?
Defining a string variable in Swift is straightforward:
let constantString = “Hello, World!” // Immutable var mutableString = “Hello, Swift!” // Mutable // String interpolation let name = “John” let greeting = “Hello, \(name)!” // Multiline string let multiline = “”” This is a multiline string in Swift “””What is truncating in Swift?
Truncating in Swift refers to the process of cutting off part of a value, typically to fit within a certain size or format. This can apply to numbers or strings. Here’s an example of truncating a floating-point number:
let number = 3.14159 let truncated = Int(truncating: NSNumber(value: number)) print(truncated) // Output: 3For strings, you might truncate to a certain number of characters:
extension String { func truncate(to length: Int, addEllipsis: Bool = false) -> String { if self.count > length { let truncated = self.prefix(length) return addEllipsis ? truncated + “…” : String(truncated) } return self } } let longString = “This is a very long string that needs truncating” print(longString.truncate(to: 20, addEllipsis: true)) // Output: “This is a very long…”Remember, when dealing with errors like "errordomain=nscocoaerrordomain&errormessage=could not find the specified shortcut.&errorcode=4", understanding these Swift concepts can be crucial for diagnosing and fixing issues in your code.

Jordan Blake, known at Techycrafted.com, is a veteran expert in the audio, tech and gaming industries. With a passion for innovation and experience in digital media, Jordan provides in-depth reviews and analysis for both tech enthusiasts and gamers alike.